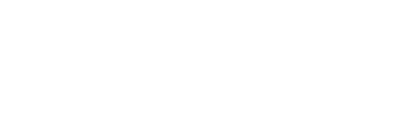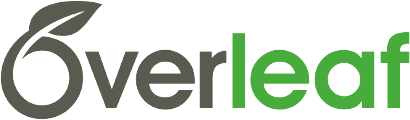How to use Protected Projects with Overleaf Pro
All projects on Overleaf are private by default. Each document has a unique link, and only people with whom you've shared the link can read and edit the document.
Protected projects provide greater control and security when you share your documents with collaborators and reviewers, as you retain full control over who can access your work at all times.
Here we provide a short guide to creating your first protected project, adding & removing collaborators, protecting existing projects and identifying your protected projects on the 'My Projects' dashboard.
Creating your first protected project
(Note that Pro/Pro+ plan users can choose to make all new projects protected by default.)
To create a new protected project, you'll need to enable the advanced features of your account by upgrading onto the Pro Plan (you can also start a free trial to test things out for 14 days).
After upgrading your account, click the ‘New Project’ button. In the window that opens, select the Protected option, and then select the template you wish to open.
Next to the 'New Project' button, there is also now the option to upload a zip file as a protected project.
Adding and removing collaborators
Upon creating your protected project, you are automatically set as the project owner, and then have the option to add and remove collaborators if required.
This option is located within the 'share' menu in the Overleaf editor. Add collaborators by email address, and the collaborator will be sent a link to the project to enable access for viewing and editing.
Only users authorised by the owner will have access, and the owner can add and remove collaborators at any time.
Identifying & organizing protected projects
Any protected projects you create will be marked with the padlock symbol in the 'My Projects' dashboard to distinguish them from regular Overleaf projects.
You can also tag projects to help find them again more easily using the filter option on the dashboard - in the example below, the projects are filtered by the research tag and there are two protected projects (one of which has also been archived).
Protecting existing projects
You can protect an existing project if you were the one who created the project (and you were signed in when you did so) - in that case, there is an option under the share menu to protect it.
If the document was created by someone else, or you weren't signed in, then the best way is to use the 'clone' link next to the old document on your 'My Projects' and then protect the new document.
More information
If you have any questions about how to use protected projects, please get in touch, or take a look at our FAQ section for further information on all aspects of Overleaf.