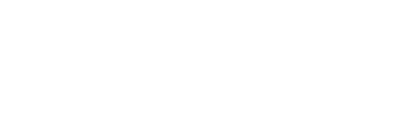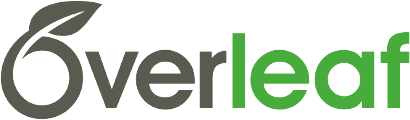A five-step guide to the Overleaf teaching tools
With the Overleaf teaching account you can quickly and easily send out assignments to your students, which they can complete online and submit back to you with a single click.
Here we present a visual five-step guide to getting set up with a teaching account and using the integrated tools to create, distribute and collect your course assignments. We finish with a short video demonstration of all the features in action.
1) Create a team
To get started, you’ll first need a Pro+Teach plan, either through your university's portal page, or by visiting our plans page if your university does not yet have a subscription to Overleaf.
Visit your My Teams page, and click the Create Team button, then click Create Team in the window that appears.
2) Add your students
Simply add students by email address using the box provided. If they've already signed up to Overleaf, they’ll automatically be added to the team. If they're new to Overleaf, they'll be prompted to create a new account in the usual way. You can add and remove students at any time.
3) Publish and distribute an assignment
To create an assignment simply visit the document on Overleaf you wish to use as the template - under the 'share' menu you will now see a new option to 'Publish as assignment'.
This creates a unique assignment link which can be distributed to students.
You can create and distribute as many assignments as you like, simply by clicking the 'publish as assignment' button on your documents.
4) Your students each complete and submit their own copy of the assignment
Each time a student who is registered on your course clicks on the assignment link, the system will create a new copy of the assignment based on your template
The student can then complete the assignment and submit to you for feedback & marking, by going to the 'share' menu and using the 'submit assignment' button.
5) See the submissions you've received, and download for marking
For each assignment, you can see how many submissions you've received, along with details of who has submitted and when. From your My Teams page, click the name of your team to go to the Team Management page.
Then, click the Manage Assignments link.
Click the name of the project to manage assignments for that project.
To download all the submissions that were made before a certain date & time (e.g. the assignment deadline), simply use the 'collect submissions' option.
That's all there is to it!
Start teaching with Overleaf today with a Pro+Teach plan by visiting our plans page or your university's portal page. To see a short video demonstration of the teaching account in action, click play below.